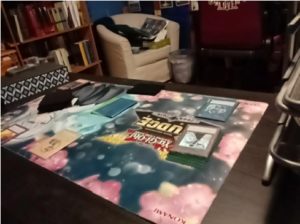Yu-Gi-Oh! Remote Duel, guida per l’installazione del telefono
In questa breve guida viene spiegato, in italiano ed inglese, come preparare la propria postazione per il prossimo Remote Duel.
Necessario:
- Un Computer
- Software Discord, scaricabile a questo link.
- Supporto per telefono (supporto per video, treppiede, supporto per telefono, ecc.)
- Uno smartphone (questa guida è stata scritta usando iPhone e Android come riferimento)
- Cavo di ricarica per smartphone (Consigliato)
Istruzioni:
1. Seguire le istruzioni seguenti per configurare la webcam dello smartphone:
Sul tuo telefono:
– Installa Iriun Webcam sul tuo smartphone dal tuo Appstore.
– Accertarsi che sia il computer sia lo smartphone siano collegati alla stessa rete LAN/Wi-Fi prima di aprire l’app.
Sul tuo computer:
– Installa Iriun Webcam sul tuo computer.
– Assicurati che sia il tuo computer che il tuo smartphone siano connessi alla stessa rete LAN/Wi-Fi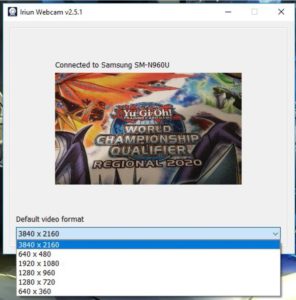
– Apri l’app della webcam Iriun sia sul tuo PC, che sul tuo smartphone. Se tutti i passaggi sono stati seguiti correttamente, entro un paio di secondi dovresti vedere il video dal vivo ripreso dal tuo telefono sul tuo computer.
– Se possibile, aumentare l’impostazione predefinita del formato video sul tuo computer alla massima risoluzione possibile. (Consigliato 1920×1080 o più alto)
2. Installa il supporto per il telefono / la webcam sulla scrivania in modo tale che la videocamera inquadri l’area di gioco.
APRI DISCORD
In Impostazioni app → Voce e video
Imposta il tuo ingresso microfono su qualunque microfono tu voglia usare.
In Impostazioni video, imposta la videocamera su Iriun Webcam. Fai un test nelle tue impostazioni. Dovresti essere in grado di vedere la tua scrivania nel test di Discord.
Ora la parte successiva è quella divertente.
Perché in un Remote Duel, il tuo avversario dovrebbe essere in grado di vedere il tuo campo come se fosse dall’altra parte del tavolo, potrebbe essere necessario ruotare la videocamera sul supporto in modo che si veda capovolto!
Guarda gli screenshots.
PRIMA/DOPO:


Una volta fatto tutto questo, sei pronto per Duellare!
Nota come mi sono assicurato che la mia mano fosse sempre visibile nella fotocamera, ma in un angolo in cui l’avversario riesce a vedere il numero di carte presenti, ma non quali (l’altra mano stava facendo gli screenshots dello schermo). Assicurati che entrambi le mani e tutte le parti del campo rimangano sempre visibili per garantire che non si verifichino imbrogli! Divertitevi duellanti!
Informazioni addizionali:
Cose da ricordare: 
Semplici Setup:

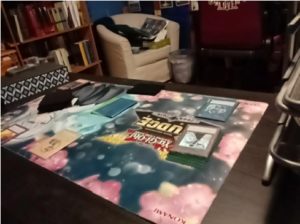
La guida in inglese
Materials:
- Computer (Discord installed)
- Phone Mount ( Gooseneck Phone Holder , tripod, phone stand, etc)
- Smartphone (this guide has been written using iPhone and Androids as references)
- (Recommended) Smartphone charging cable
Instructions:
- Follow the instructions below to set up your smartphone webcam:
On your phone:
- Install Iriun Webcam onto your smartphone from the respective store app.
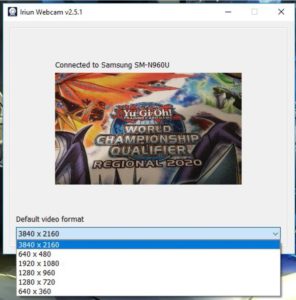
- Ensure that both your computer and smartphone are connected to the same Wi-Fi network
before opening the app.
On your computer: - Install Iriun Webcam onto
your computer. - Ensure that both your
computer and smartphone are
connected to the same Wi-Fi
network. - Open the Iriun Webcam
program on your PC, as well
as the Iriun application on
your phone. If all steps were
followed properly, within a
couple of seconds you should
be seeing a live video feed
from your phone on your
computer. - If possible, raise the default
video format on your
computer to the maximum
resolution possible.
(Recommended 1920×1080
or higher)
2. Set up your phone mount/webcam on your desk such that the camera is recording your play area.
OPEN DISCORD
Under your App Settings → Voice & Video
Set your Microphone Input to whatever microphone you will be using.
Under Video Settings, set your camera to Iriun Webcam. Give it a test in your settings. You should be
able to see your desk on the Discord test.
Now the next part is where it gets fun.
Because in a Remote Duel, your opponent should be able to see your field as if they were across the table from you, you may need to rotate your camera on the mount so that it is flipped! See the screenshots.
BEFORE / AFTER


Once all of this is done, you are ready to Duel!
Notice how I made sure that my hand was visible in the camera at all times, but at an angle where my opponent could not see it (my other hand was setting up the screen captures). Make sure that both your hands and all parts of the field stay visible at all times to ensure that there is no cheating
occurring!
Have fun, duelists!
ADDITIONAL INFORMATION:
Things to keep in mind:
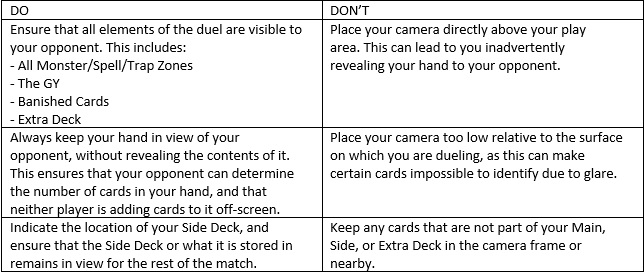
Sample Setups: